自宅にプリンターがない方や、パソコン自体がない方も増えています。
ネットで得たPDFの情報を印刷する場合、コンビニで可能です。
ところが、ダウンロードしたはずのPDFの場所がわからないことが結構多いのです。
この記事では
・スマホ内のPDFを探す方法
・PDFをコンビニで印刷する方法(ローソン、ファミリーマート版)
を紹介します。
セブンイレブンは別の記事で紹介します。
コンビニ別使えるアプリ一覧
PDFをコンビニで印刷するとき、気を付けないといけないのが、使えるアプリがコンビニで異なります。
それを一覧にまとめました。
| アプリ名 | 普通紙・モノクロ・A4サイズの値段 | ユーザー登録 | |
| ローソン、ファミリーマート | Print Smash(アプリ) | 10円 | 不要 |
| ローソン、ファミリーマート、ポプラ | ネットワークプリント (LINE連携) |
20円 | 不要 |
| ネットワークプリント (アプリ) |
20円 | 必要 | |
| セブンイレブン | かんたんnet print(アプリ) | 20円 | 不要 |
| net print(アプリ、 | 20円 | 必要 | |
| ネットプリント(LINE連携) | 20円 | 不要 |
※net printとネットワークプリントは別物です。
この3つのコンビニは比較的どこにでもありますが、利用するときは
・アプリを決めて、利用しやすいコンビニを探す
・利用しやすいコンビニからアプリをインストール
のどちらかで選んでみましょう。
インストールしたアプリが使えるコンビニは決まっている。
このことは知っておきましょう。
そのまえに、実際にやってみて、大きな問題を発見しました。
実は、スマホのPDFファイルをダウンロードするのはいいのですが、
ダウンロードしたPDFファイルがどこにあるのかがよくわかりません。
この悩みはかなり多いようです。
この記事の最後に書いておきますので、困った方は記事の最後を読んでみましょう。
Print SmashでPDFを印刷する方法
先ほどのコンビニと印刷用アプリの一覧から、
・値段が安い
・ユーザー登録不要
・大量のデータの送信が可能
この3つの観点からオススメなのが、Print Smashになります。
特に3つ目の特徴は、スマホとマルチコピー機をWi-Fi接続して直接データを送信する仕組みになっているので、
たくさんのファイルを送信することもできます。
写真なら一度に最大50枚、PDFなら一度に最大20ファイルまでまとめて送信できます。
この記事では、Print Smashの使い方を紹介しますね。
Print Smashの使い方
大まかな流れを最初に示しますね。
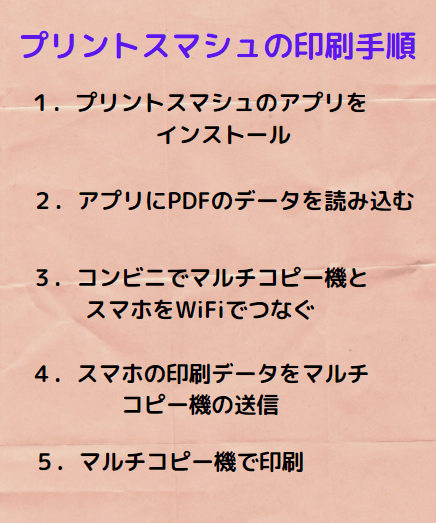
1.アプリをインストール
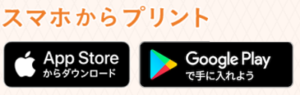
➀APPストア、またはGoogle PlayからPrint Smashをインストールします。
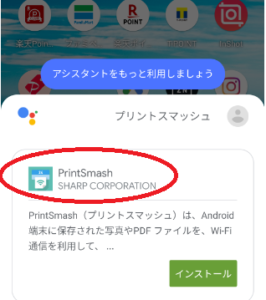
アプリのアイコンはこちらです。
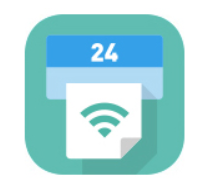
②規約に同意する。
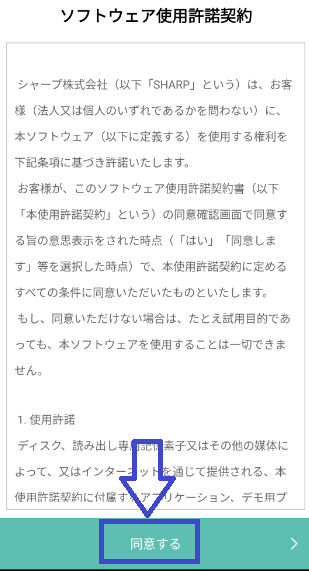
2.スマホにPDF印刷データを読み込む
③「PDFをプリントする」をタップすると、右の画像になります。
「PDFを追加する」をタップします。
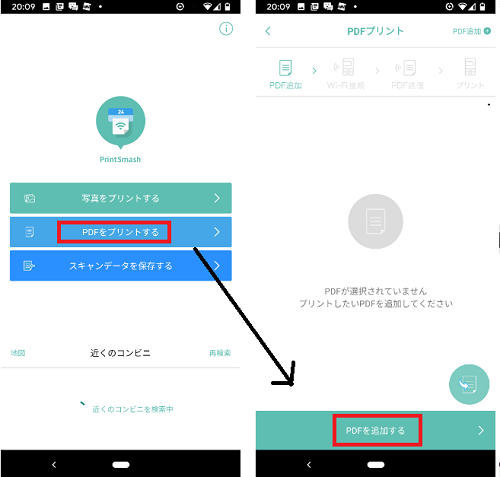
④ファイルを探す。
次の画面が開きます。
今回は「ドライブ」を開いています。
こちらに目的のPDFファイルがない場合、
左上の青丸をタップし、右の画像をだします。
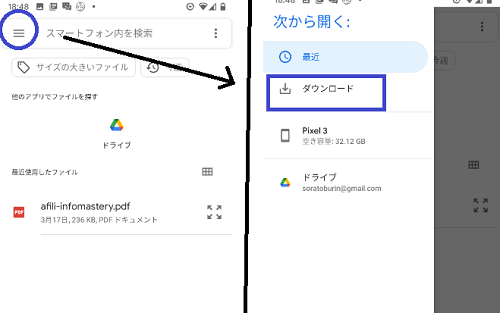
⑤ダウンロードのフォルダーから印刷対象を選択します。
右の画像の下の「選択中のPDFをプリントする」をタップ。
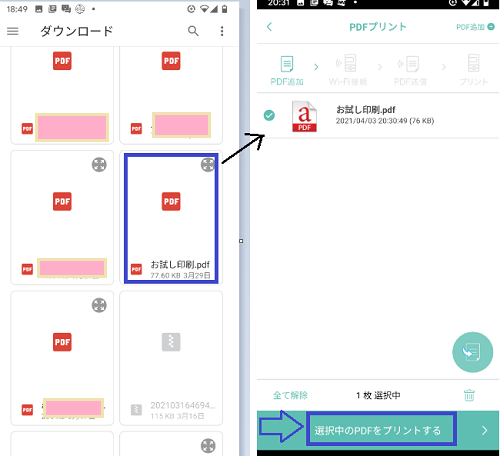
3.コンビニでマルチコピー機とスマホをWiFiでつなぐ

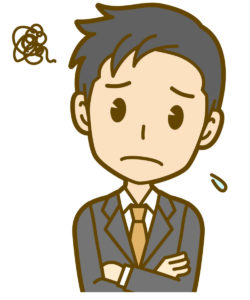
私は1度WiFiがうまくつながらず、途方に暮れました。
上の画像の1のマルチコピー機の操作をせずに、スマホだけを触って、
「WiFiがつながらない!どうしよう?」と慌てていました。
まず、マルチコピー機の操作からです。
⑥プリントサービス→PDFプリントを選択。
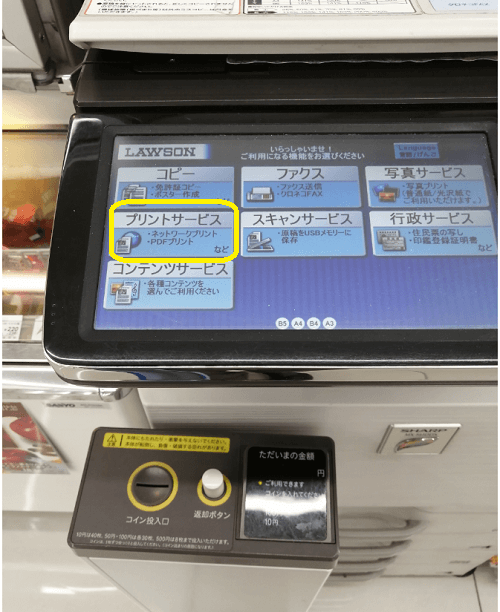
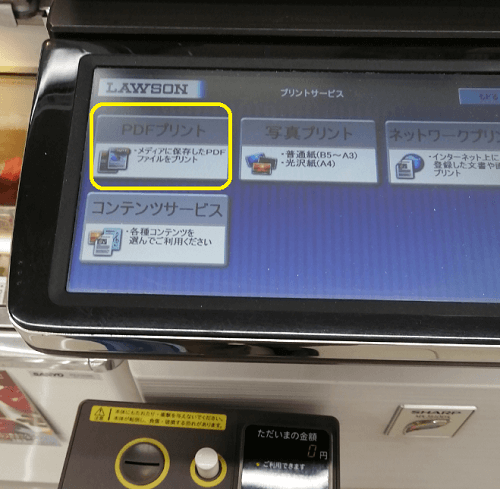
⑦規約に同意します。
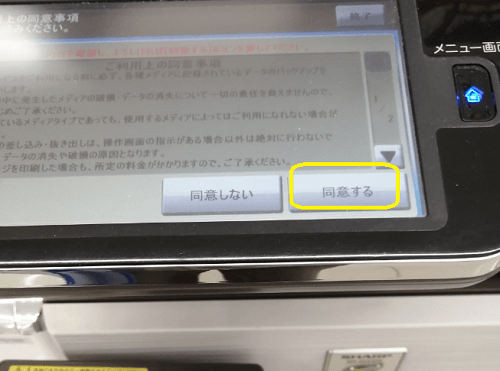
⑧プリントスマシュかUSBを聞かれるので、プリントスマシュを選択。
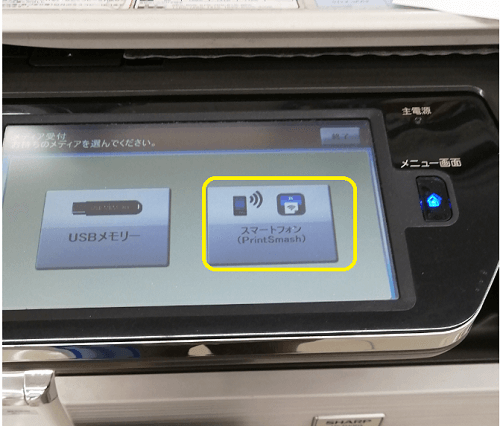
⑨アンドロイドの方は左を、アイホンの方は右を選択
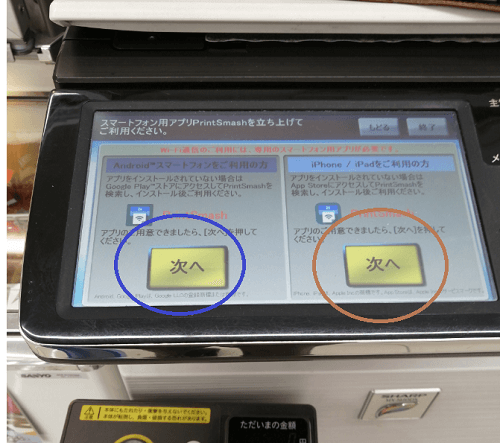
ここで、スマホを用意します。
⑩先ほど、プリントスマシュに読み込ませたPDFファイル「お試し印刷」を選択
下の黄色の「選択中のPDFをプリントする」をタップ。
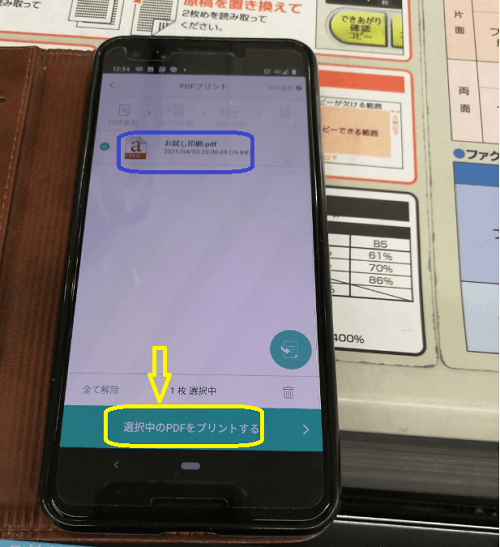
⑪「次へ」を選び、プリントスマッシュで使用するワイハイ「10_SHARP_WF」の画面が出てきます。
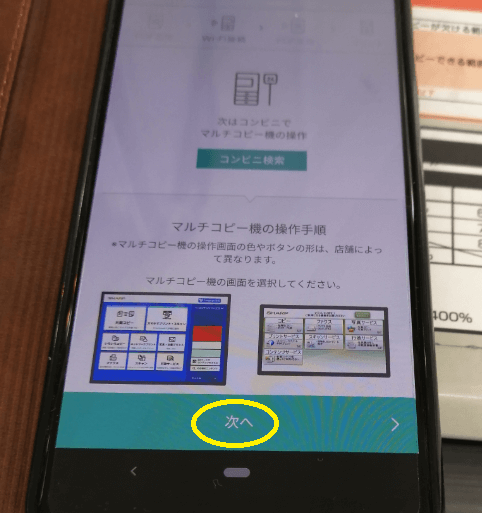
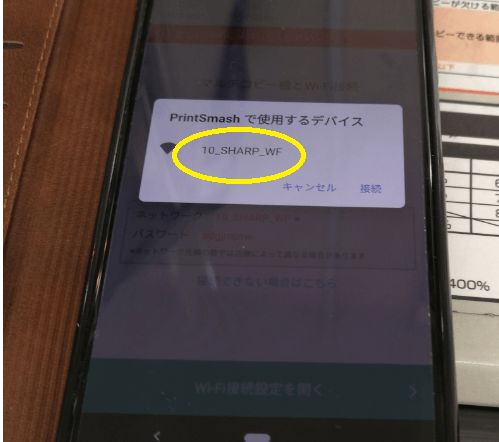
⑫上の操作でスマホのワイハイが有効になっているので、プリンターの画面の「次へ」を押す。
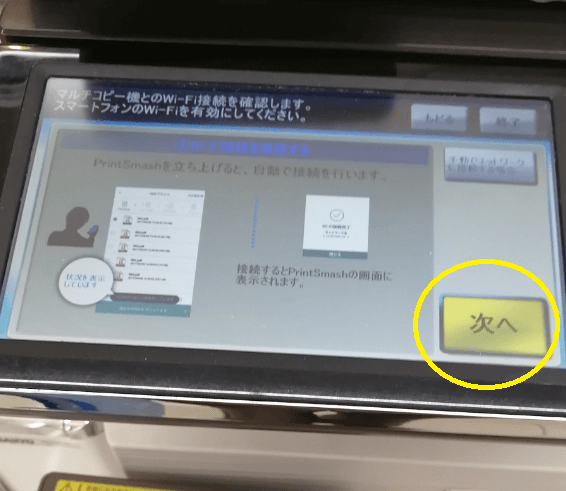
⑬プリンターに送信パスワードが表示される。
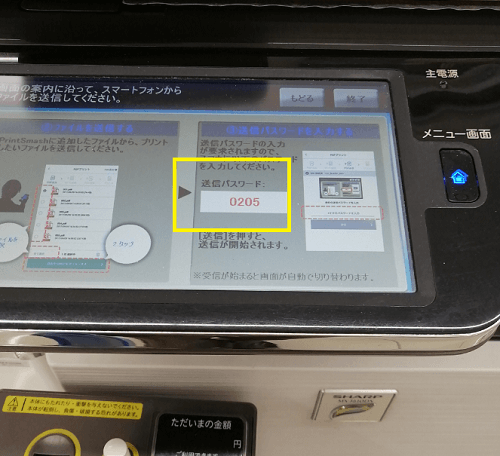
4.スマホのPDFデータをマルチコピー機に送信
⑭スマホの画面がパスワード入力用に変わるので、パスワードを入力。
「送信」をタップします。
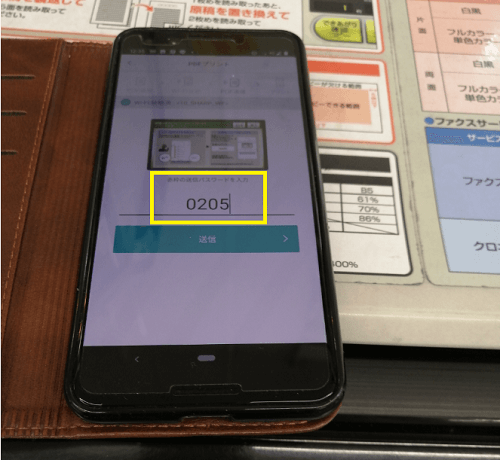
⑮これで受信が完了しました。
PDFファイル「お試し印刷」のデータがスマホからこのプリンターに送信されました。
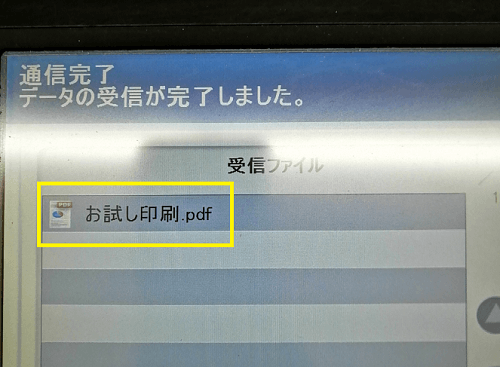
ここまでくると、後はマルチコピー機の指示を選択するだけです。
5.マルチコピー機で印刷
⑯PDFファイルをさらに送信したい場合は右側の赤丸。
PDFファイルをこの後、送信しないときは青丸で、印刷画面へ。
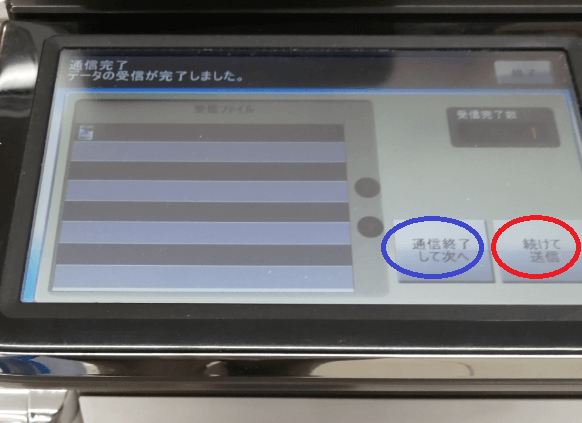
⑰PDFファイルを選択して「次へ」を押して印刷します。
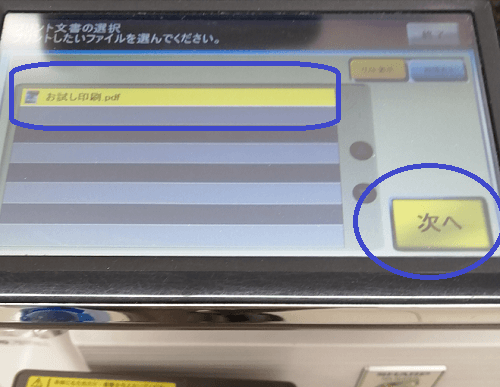
⑱用紙の大きさを選択する
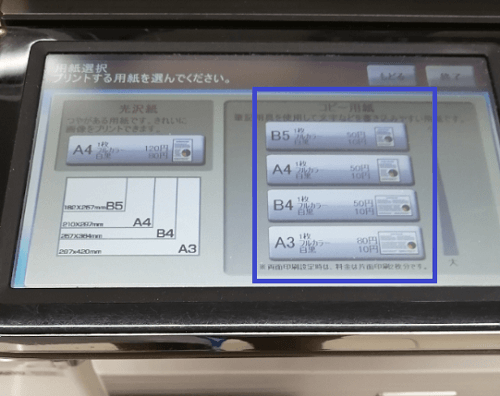
⑲青枠のプリント設定(白黒かカラー、両面印刷など)を選択し、印刷枚数を入力します。
赤枠で確認をして、「プリント開始」を選択
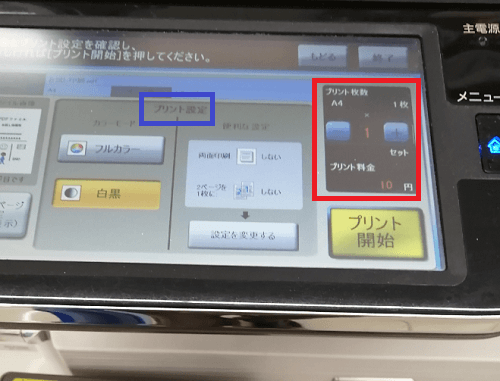
⑳料金と枚数などを確認をして、「はい」を選ぶと印刷されます。
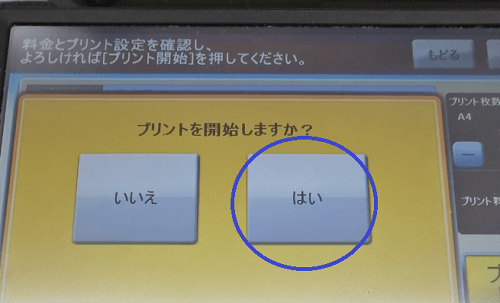
最後に、スマホの中のPDFファイルの場所がわからないときの探し方を紹介しますね。
スマホにダウンロードしたPDFを探す方法
➀「設定」から「ストレージ」を選択
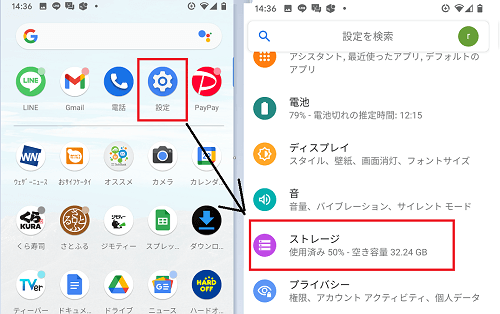
②「スマートストレージ」の中の「ファイル」を選択。
「ファイル」の中の「ダウンロード」のフォルダーをタップ。
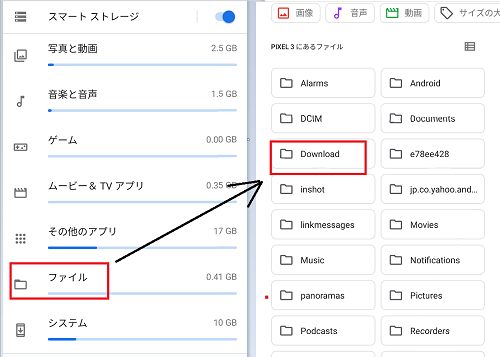
③「ダウンロード」のフォルダーから「PDFファイル」を探します。
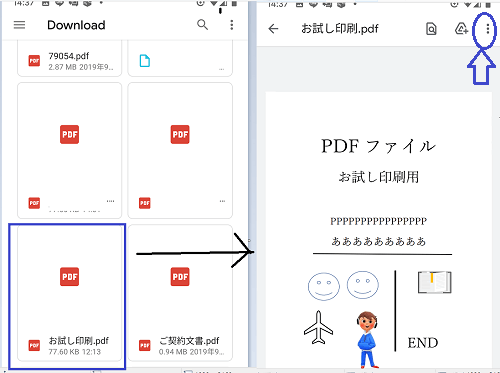
このやり方を覚えておきましょう。
まとめ
シートの印刷の仕方にいろいろあります。
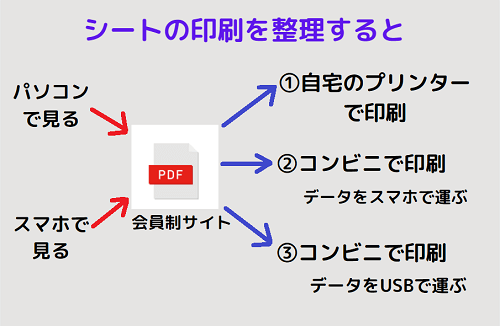
特に②のコンビニでPDFファイルを印刷するのに、アプリがコンビニにより違うので注意が必要です。
今回のプリントスマッシュはWiFi接続がうまくいけば、値段と印刷できる枚数からオススメです。
ただし、WiFi接続がうまくいかないと悩む方もいるようなので、この記事を用意しました。
この記事を読んでも難しい方は、別のアプリのやり方も書いているので、そちらを参考にしてください。